软件Tags:
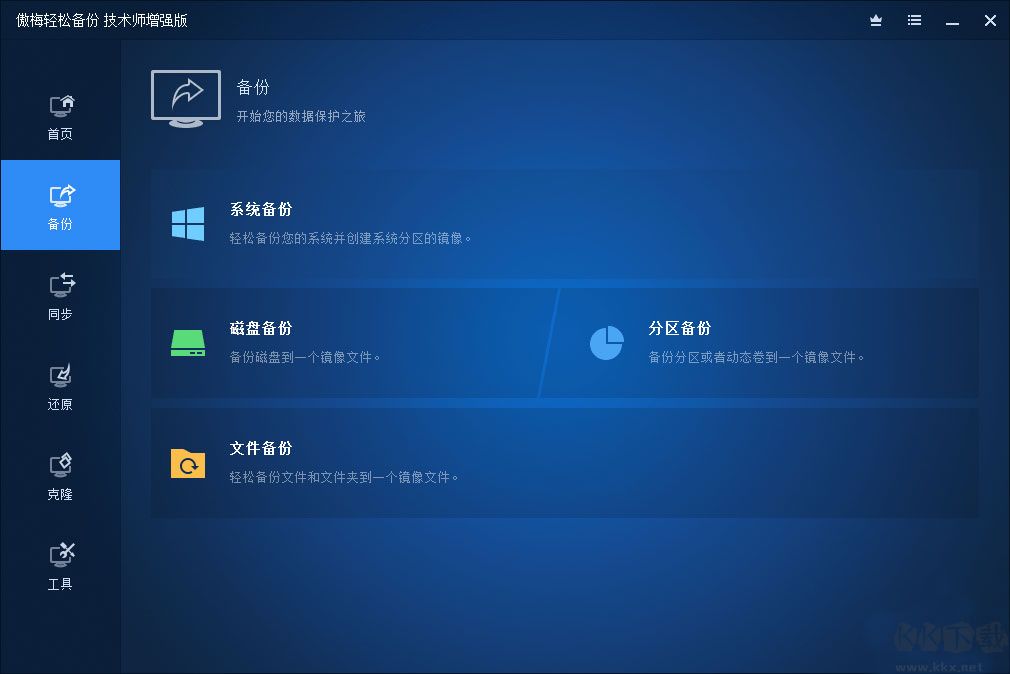
1、系统备份与还原
像一键Ghost系统那样,您只需要点几次鼠标就能将系统盘备份到指定的位置,如备份系统到移动硬盘。以后,如果系统出现问题就可以快速地还原系统,从而避免了重装系统的麻烦。
2、文件备份与还原
如果只想备份电脑少数的几个目录或文件,怎么办?例如:只需要备份工作目录,只想备份D盘中的Word文档。文件备份与还原功能能只处理特定的文件,让备份功能变得更灵活。
3、磁盘分区备份与还原
它也称作磁盘分区镜像,能直接备份多个硬盘和多个分区。当然,硬盘和分区中包含的所有数据都将被备份。还原功能除了能直接还原硬盘和分区外,还能选择性地还原特定的文件。
4、实时文件同步
为您监测文件变化,一旦发现改变,将同步源路径中新添加的、更改或者删除的文件到目标路径。
5、定时备份
对于某些重要的文件,我们可能想定期做一次备份。定时备份功能支持按每天,每周,每月,或某个周期自动做您指定数据的备份。
6、增量与差异备份
增量与差异备份只会备份中相比上一次改变过的数据,此功能能极大地提高备份速度和降低镜像文件所占用的空间。定时备份默认将使用增量备份的方式来优化备份的效率。
软件特色* 支持的文件系统:NTFS、FAT32、FAT16、EXT2、EXT3等等
* 支持的操作系统:Win 7/8/8.1/XP/Vista和服务器2003, 2008, 2012, 2011
* 支持的各种接口的硬盘如:IDE、SATA、SCSI、IEEE1394、USB1.1/2.0/3.0
* 支持的各种类型的硬盘如:机械硬盘、固态硬盘(SSD)、U盘、移动硬盘、RAID盘、2TB+硬盘
* 支持的各种格式的磁盘如:MBR磁盘、GPT磁盘、动态卷、NAS盘
* 支持备份数据到各种形式的光盘,如:CD-R/RW、DVD-R/RW、DVD+R/RW
怎样使用轻松备份做系统备份
傲梅轻松备份提供了一键备份系统的功能,能很方便地将你的系统状态包括你的系统分区与引导分区同时备份到镜像文件中。同时提供了对镜像文件压缩的功能,以最大限制地减少镜像文件所占用的磁盘空间。对高级用户也提供了增量备份功能,以提高备份效率与进一步降低镜像文件占用的存储空间。
具体的操作步骤如下:
第一步:下载免费的傲梅轻松备份,然后安装并运行。在“备份”栏下点击“系统备份”。

第二步:你可以根据个人需要对“任务名称”进行更改,该名称可以帮你区别不同的备份任务。在“第一步”中系统盘被设置成为默认的备份内容,您只需要在“第二步”中选择一个镜像文件的保存路径,然后单击“开始备份”就可以开始进行备份操作了。

提示:“备份选项”是可以基于你的需要而进行个性化设置,包括了备注、压缩、加密、和拆分备份等多种功能。
最后,系统备份完成后,点击“完成”退出。

此外,在备份系统时,不会打断你的工作,即你可以边工作边对系统做备份。备份系统所花的时间与系统中的有效数据有关,例如你的系统占用了30GB的空间,则可能会花10分钟时间,如果你的系统只占用了10GB,则5分钟即可以完成备份。
通过WinToGo重装系统详细步骤
第一步:制作WinToGo系统
官网下口袋系统WinToGo并安装到电脑上,启动开始制作WinToGo系统到U盘或者移动硬盘gt;
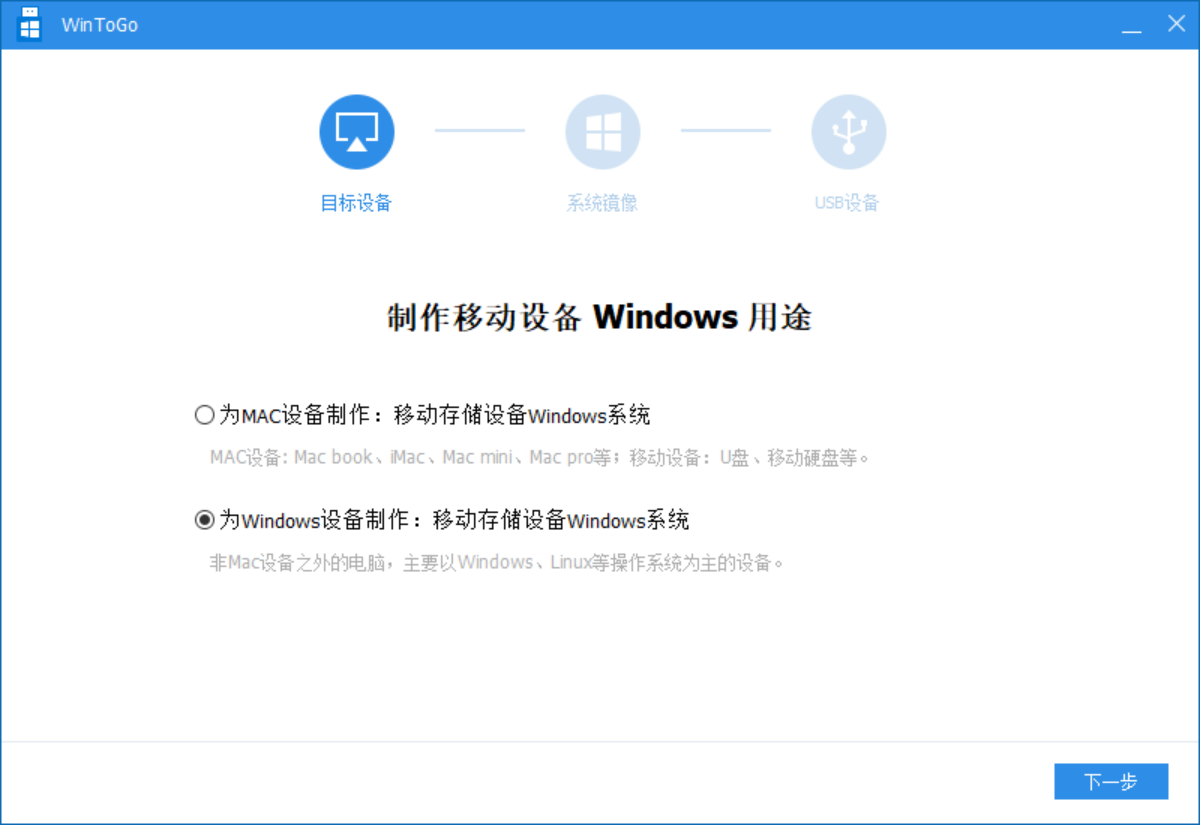
第二步:在U盘系统中安装轻松备份
WinToGo系统制作好后就需要像启动WinPE那样启动WinToGo系统,第一次启动的时候有点像重装系统,基本就是一个简单的操作过程(点击这里查看详细操作),WinToGo系统启动后和正常Windows一样,你可以下载各种软件,当然也可以下载轻松备份软件。

第三步:通过轻松备份恢复系统
WinToGo系统启动后首先要查看计算机磁盘是否加载,如果没有需要先到【此电脑】点击右键菜单中的【管理】项,然后会打开计算机管理界面,点击【设备管理器】中的【磁盘驱动器】,如果磁盘上有一个向下的箭头,那么需要在这个磁盘上点击右键中的【启用设备】。

把计算机磁盘启用后,计算机就完全正常了,无论是重装系统还是修复系统都很简单,重装系统前一定要把之前系统的重要数据备份好,然后再重新安装系统,否则会导致数据丢失。
通过WinToGo重装系统两种方法:

1.通过之前轻松备份软件备份的系统进行还原,这种方法是通用的,基本100%成功。
2.通过轻松备份的系统克隆或分区助手的迁移系统把WinToGo系统直接安装到电脑上,当然这种不适应与GPT磁盘的UEFI方式。
傲梅轻松备份技术师增强版 破解版
本地电脑下载
电信下载地址:
其它

