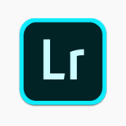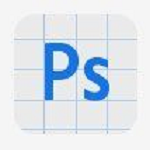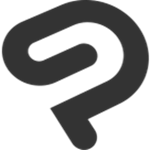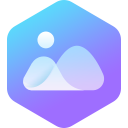软件Tags:
Adobe Lightroom CC绿色版是一款功能十分强大的图片修改软件。 图片,经常在我们的生活中,工作中出现,可能是宣传图片,可能是广告图片等,总是用几经斟酌后的的文案配着精美的图片,给人传递着某种信息。那么,如果当图片制作完成,有些文字还需再推敲,图片需要再渲染,应该怎么办呢?这个时候Lightroom CC2019中文破解版就是一个好的选择了,它的编辑编辑工具很全面,渲染方式也很专业,用户可以任意编辑,直到达到你想要的的效果。另外还有一个惊喜是他可以通过拼接创建出全景照片,此类的惊喜还有很多,你也可以一一去探索。
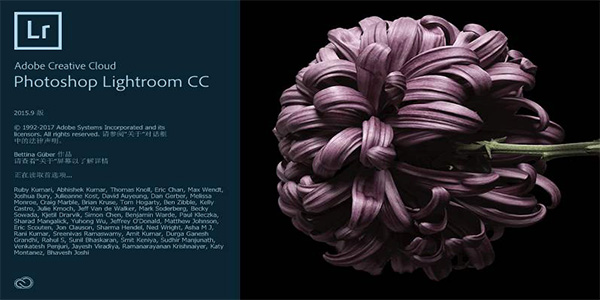
软件使用亮点
1、人脸识别:该功能提供了一种全新的照片管理方式,可自动识别照片中的人物脸部特征,当选定照片中某一个人时,可搜索出图片库内这个人的其他照片。你也可以自己对软件无法识别的人物进行圈定命名。
2、全景拼接:原先这项功能只能在photoshop或者借助第三方软件实现,但Adobe已把这一功能整合到新版Lightroom 6、Lightroom CC 2017当中。该功能支持JPEG和RAW文件,同时支持DNG输出。
3、合成编辑HDR:新版Lightroom CC 2017可直接对图库内曝光不同的照片进行HDR合成,支持DNG输出。
软件核心功能
【UI 改进】
充分利用同步、色调曲线和颜色工具,这些工具现在具有更新的外观。
【裁剪叠加(居中)】
裁剪时新增 2x2 网格叠加,可在图像中心提供引导。
【新的默认值预设】
现在,使用新默认值预设可快速预览并应用不同的默认设置。
【局部色相调整】
通过使用局部调整工具控制图像特定区域中颜色的色相。
【ISO 自适应预设】
现在,可在 Lightroom Classic 中创建 ISO 自适应预设。
【支持新型相机和镜头】
查找受支持的相机和镜头配置文件的完整列表。
【其他增强功能】
查找有关此版本中其他新的增强功能的信息
软件安装方法
1、首先h9d教程网下载Adobe Lightroom CC 2019的安装包,得到“Lr CC8.0.rar”,右击解压到Lr CC8.0 2、然后得到“Lr CC8.0”文件夹,双击打开,右击“Set-up.exe”选择“以管理员身份运行”。
3、有账户的用户直接输入账号密码登录,没有的用户点击“获取Adobe ID”注册账号
4、弹出注册界面,输入各种信息,然后点击“注册”。
5、然后就会进入正在安装界面了,用户需要等待片刻安装完毕。
6、安装好之后直接弹出欢迎使用界面,点击“好的,明白了!”。
7、设置好自己的出生日期,点击“更新”按钮。
8、抱歉,出现错误,直接关掉这个页面,安装完成。
软件常见问题及解决办法
Lightroomcc 2019有什么提升?
1、提高了连接设备的速度和稳定性。
2、相对于之前的版本,lightroom cc 2019可以随心所欲的进行编辑。
3、改进了高ISO拍摄的自然色彩。
4、共享功能变得更加轻松,具有了更加智能的组织功能,自动应用可以作为搜索的关键字。
Lightroom CC怎么导入并使用预设?
1、首先先下载或从你知道的方式得到我们要进行导入到Lightroom中的LR预设文件,将这些预设文件放到一个电脑文件夹中。
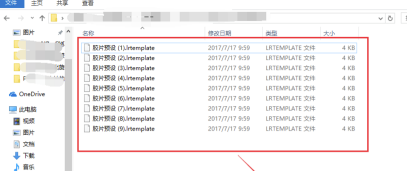
2、打开我们的Lightroom软件,等待软件打开之后我们会看到你上一次导入的图片,这里要注意如果你的图片在电脑上更改过位置,那么出现的上一次导入的图片只能预览不能修改,所以我们点击下方的“导入目录”命令来重新导入图片。
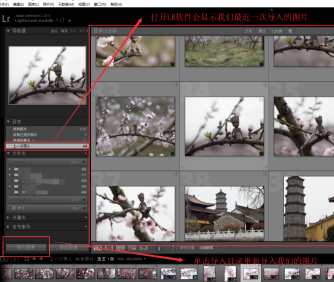
3、单击导入目录之后,弹出导入图片的对话窗,我们在对话窗左侧找到我们图片的文件夹电脑存储位置,然后选中单击“导入”。
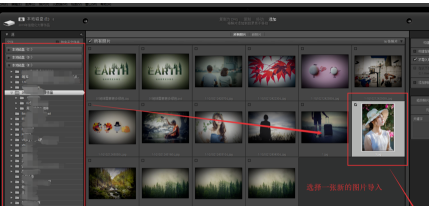
4、导入图片之后,切换到“修改图片”界面,然后在修改图片界面的左侧可以看到一个“预设”的窗口。单击下拉小三角展开预设窗口。
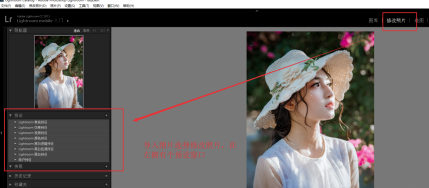
5、选择预设窗口中的“用户预设”,然后在用户预设中右键我们鼠标,在右键鼠标出现的选项中选择“导入”。
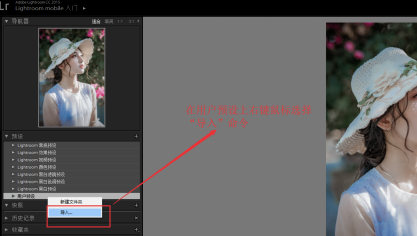
6、在弹出的导入预设对话窗口中,找到我们在最开始下载好的预设文件夹位置,将其全部选中,然后执行“导入”。
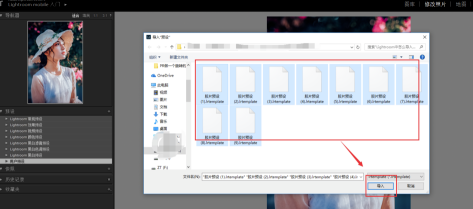
7、展开用户预设,在用户预设的下方就能看到我们导入的LR预设了,这时候我们找到我们想应用的那个预设,单击选中就能给图片应用该预设效果。我们可以对比修改前后照片进行效果查看。
Lightroom CC2019怎么导入照片?
1、打开软件之后,我们点击左上角du的菜单中的文件,
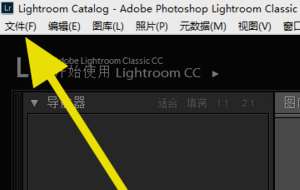
2、在文件栏下拉列表中,我们找到导dao入照片和视频,点击进入
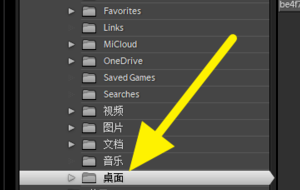
3、接着在左侧的电脑文件夹中找到我们想要导入图片的文件夹,点击打开。
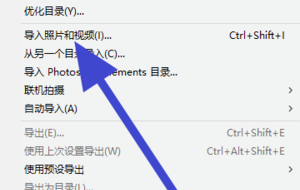
4、我们可以勾选照片左上角的小对号来选择图片,也可以点击下方的全选按钮。
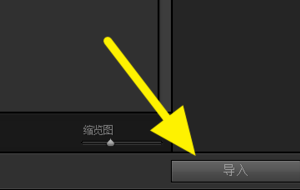
5、图片选择完成之后,点击右下角的导入按钮

6、图片导入完成之后,页面会提示我们已经导入了多少张图片,我们点击确定按钮即可。
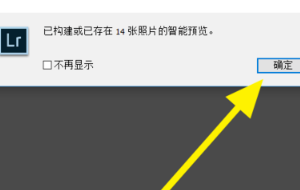
Lightroom CC2019怎么同步?
1、我们在Lightroom中"风景"文件夹上右键单击选择同步文件夹。
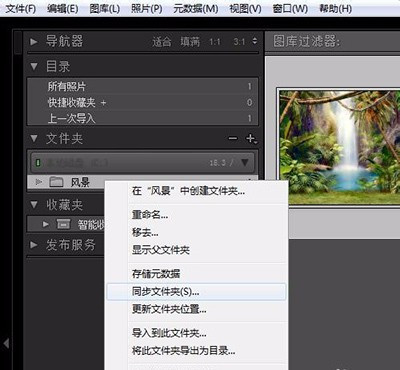
2、Lightroom自动检测到新照片,如果勾选"导入前显示导入对话框",会弹出导入对话框,可以在导入对话框中进行一些导入设置。如果我们不需要设置什么可以直接点击"同步"快速导入新照片。
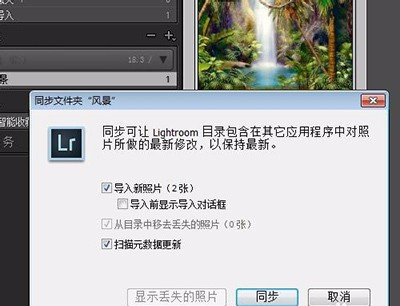
3、如果从资源管理器“风景”文件夹中删除了2张图片,再次点击同步文件时,就是自动检测到从目录中移去丢失的2张照片,再次点击“同步”即可。
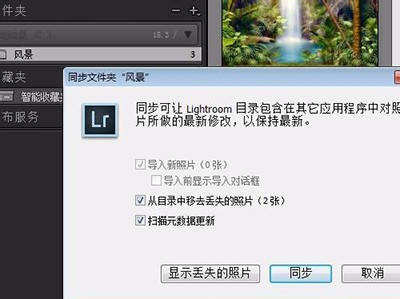
lightroom cc 2019打开就未响应怎么回事?
1、可能在安装过程中出现差错,导致安装失败,打开软件未响应。
2、可能安装包在下载过程中出现问题,需要重新下载安装包。
3、可能是操作系统不支持,lightroom cc只有64位的,不支持32位操作系统。
4、可能电脑网络连接不正常,检查网络连接后在次打开软件。
Adobe Lightroom CC绿色版
本地电脑下载
电信下载地址:
其它