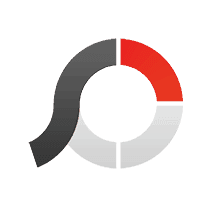软件Tags:
h9d教程网为用户提供的照片编辑器电脑版是一款十分好用的在线照片编辑工具,用户可以在电脑上一站式体验最简单的编辑方式,这里有着专业的编辑工具,让用户在模板上快速完成图像的修整。PhotoScape X Pro照片编辑器提供了多种编辑方式,照片查看器、编辑器、剪切、批处理、拼贴、组合、创建 GIF、颜色选取器、屏幕捕获、RAW 图像等,让用户可以在电脑上轻松完成照片的编辑制作。
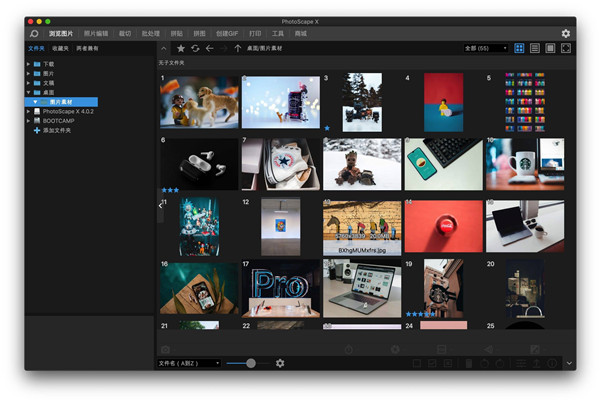
照片编辑器PhotoScape X Pro有着全新的软件界面,用户可以在这里体验最简单的编辑,在这里任意使用,让你的照片轻松修改。
照片编辑器电脑版特色
观看者: 照片 |视频 |音频浏览器, 放大视图, 全屏, 标志, 星级, 无损旋转, 共享 (电子邮件, 推特, 脸谱), 元数据 (Exif, IPTC,GPS) 查看器.
编辑: 1,000+ 过滤器和效果, 框架, 对象, 画笔和工具, 旋转,拉直, 翻转, 调整大小,裁剪, 圆形裁剪, 透视裁剪,蒙版 (局部调整),重做+,项目.
剪切:从图像中删除背景。(魔法橡皮擦、套索工具、画笔工具)
批处理:批量编辑多张照片。
拼贴画:合并拼贴框架上的多张照片以创建一张最终照片。
合并:垂直或水平附加多张照片以创建最终照片。
GIF 创建者:创建动画 GIF。
打印:打印照片。
屏幕捕获:捕获您的截图并保存它。
颜色选取器:放大图像,搜索和挑选颜色。
拆分:将照片切成几块。
批处理格式更改:一次将多个图像转换为其他格式。
批处理调整大小:同时调整多个图像的大小。
批处理重命名:在批处理模式下更改照片文件名。
过滤器和效果: 魔术颜色,微型, 绽放, HDR,超现实主义, 灰度, 棕褐色, 巴迪科特, 黑色和白色, 负, 自动水平, 自动对比度, 锐化, 模糊,80+ 胶片、80° 双面图、100° 光泄漏、120° 叠加、40+ 旧照片、40+ 污垢和划痕、40° 纹理、20°镜头光晕等。 [展开]
框架: 290+帧, 240° 形状,边框
对象: 1,000+贴纸, 240+数字, 图像 ,文本,文本扭曲,放大镜 , 箭头, 线, 矩形, 圆角矩形, 圆形,对象变换,对象蒙版
画笔和工具 :绘制|散射|油漆刷, 油漆桶,马赛克刷,修复红眼, 混合器刷,点愈合刷,液化,克隆邮票
照片合并:合并到 HDR,对焦堆叠
宏:记录多个操作,然后一次播放全部操作。
照片扩展:照片扩展应用程序 (macOS 10.11+)
语言: 英语, 西班牙语, 葡萄牙语, 德语, 法语, 意大利语, [語, +, [,]體, ???
照片编辑器电脑版怎么编辑风景照片
当 PhotoScape X 编辑软件打开时,您将在主屏幕中。
在这里,你会看到各种小盒子的网格,突出一些最流行的照片景观X编辑工具及其位置。
在左上角,你会看到一些标签,如查看器,编辑,切出等。
我们将花本教程的大部分时间都涵盖编辑器选项卡,它提供了数以吨计的令人难以置信的编辑工具,如颜色,亮度,对比度,过滤器和更多。
要开始编辑照片,请单击编辑选项卡。
在左侧,您可以浏览计算机的文件夹以查找要编辑的图像。我在图片下创建了一个照片列表编辑文件夹,以便轻松访问我的照片。
要编辑图像,只需抓取并放入右侧的开放空间。根据文件大小,图像可能需要几秒钟才能在 PhotoScape X 中打开。如果这不起作用,请单击打开并手动打开照片。
请注意,当您了解 PhotoScape X 编辑软件时,您会注意到一个选项,该选项允许用户升级到 Pro 付费版本以访问其他工具。如果您是编辑的新鲜人,则无需担心升级到专业版,因为免费版本提供了编辑图像所需的所有工具。
照片编辑器电脑版编辑小技巧
固定曝光
能够真正改善图像的编辑的第一步是修复图像的曝光级别。如果图像太暗,您将无法看到通常显示的很多细节和颜色。
在我们的示例中,我们将使用此图像,该图像的曝光太不周。
虽然理想情况下,您希望在拍摄图像时在相机中捕获正确的曝光设置,但有时您只是匆忙,无法当场正确调整设置。不要担心 - 如果您在 RAW 中拍摄图像,您将能够在不影响图像质量的情况下恢复细节和色彩。
为此,请确保您在编辑器部分,然后选择颜色选项卡。
要减轻图像增加, 需要:
变亮。我们将将亮度滑动到 100,因为图像是超暗的。
照亮阴影。我们将增加这到约50,以减轻图像的黑暗区域,带出更多的细节和纹理。
曝光。曝光与变亮非常相似。我们已经增加了亮度到 100, 图像看起来仍然非常黑暗, 所以我们将曝光到约 65 。
要查看之前和之后,请单击比较按钮。如果您对更改满意,请单击应用。
正如我们所看到的,只需调整这三个滑块,图像看起来更明亮,色彩更鲜艳。
如果编辑完图像,请确保保存已编辑的图像。我们将在本教程的最后一节中介绍更多内容,但请注意,如果不保存更改就关闭,您到目前为止所做的任何编辑都将丢失。
添加颜色
你曾经经历过最史诗般的日出或日落, 但当你回头看你的照片, 他们只是不比较它?如果你的照片出来有点沉闷或无色,谢天谢地,你可以轻松地添加颜色回到你的图像使用的颜色选项卡。
Color-Editing-PhotoScape-X
为此,请确保您在编辑器部分,然后转到颜色选项卡。在颜色选项卡中增加:
活力.振动是一种工具,将添加颜色的图像,类似于饱和度。我喜欢使用活力工具,因为它只会加强颜色,看起来静音,并留下五颜六色的部分,因为他们是。
照亮阴影。这将在照片的较暗区域中显示细节和颜色。这是特别有帮助的,如果你拍摄日落和日出的照片,往往可以出来有点太暗。
黑暗亮点.这将使图像的光线部分变暗。通过变暗的亮点,我们能够使天空看起来更有活力。
饱和度。饱和度会增加图像中所有颜色的强度。添加饱和度时,请注意不要过度使用饱和度。虽然一点点饱和度可以使照片看起来更好,但太多会使照片看起来不自然和过度饱和。
温度.由于我们要在这张照片中欣赏日落,我们将将温度滑块移向橙色/暖色调。
色调.我们将将色调滑块向紫色色调移动一点,紫色色调看起来比日落时的绿色色调更自然。
Color-Edits-PhotoScape-X
当您对着色满意时,请单击应用以应用编辑。与下面的之前图片相比,之后的图片看起来更加丰富多彩和充满活力。
裁剪和拉直
我们的照片稍微弯曲, 所以我们要拉直和裁剪它。为此,请转到编辑选项卡并单击直拉工具。
Straighten-PhotoScape-X-Tutorial
你会看到小网格线出现,因此尝试通过移动角度滑块将地平线与其中一条水平网格线匹配。当照片看起来直视时,单击应用。
接下来,我们将在图像的顶部和底部裁剪一些额外的空间,以更专注于主题。单击编辑选项卡下的裁剪工具。
然后选择作物比例或无作物手。我通常喜欢裁剪我的垂直图像到 4: 5 的比例, 这是 Instagram 和社交媒体的最佳比例。
接下来,在选择所需区域时拖动图像并释放。您可以移动所选内容或增加/减少选区,直到找到您满意地使用该作物。
每当您完成,只需点击作物检查标记来应用裁剪。